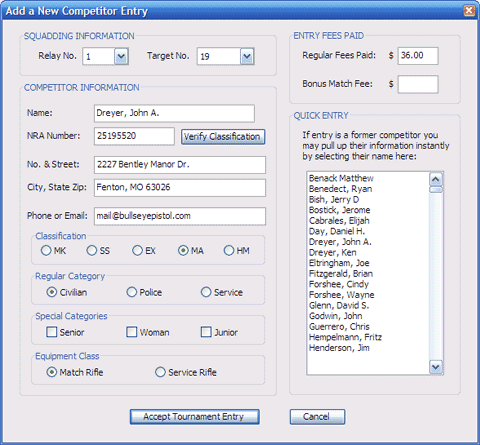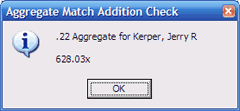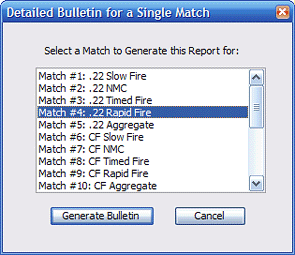TOURNAMENT® – Competition Administration System
A. Introduction
Tournament is a versatile application for the scorekeeping and awards administration of a shooting tournament, large or small. Because it was designed to be flexible for adaptability to any shot-value-based discipline, it is a bit complicated for the new user to set up. Fear not, it is easier to use than you might think and this help documentation should help you make the transition quickly and easily. Regardless, if you still get lost despite this extensive documentation, you may always contact the programmer himself via email..
B. Exploring the Functions in the Menus
I. Putting Data into Tournament
All instances when you will have to put information into Tournament®, (i.e. Tournament Configuration, Competitor Entries, Match Scores) you access those functions from the Data menu.
II.
Special Features and Processes
The many special
features and processes for your entered data can be found in the Tools
menu. These include Breaking Ties, Creating Mailing Labels, and
more.
III. Getting Reports from Tournament
All output
in the form of reports, (i.e. Match
Bulletins, Tournament Bulletins, Award Disbursement Reports, SR-1 Reports, and
General Accounting Reports) are accessed from the Reports
menu.
C. Setting up a
Competition Configuration
I. Where to Begin?
Upon the
initial START UP of the Tournament program, we go immediately to the Tournament
Configuration screen shown below. Organized well by parameter type, the
various controls are easy to understand and use. If there is a particular
parameter or applicable concept that you seek more information about, you may
click on the that section of the screen image to jump directly to the section
of this tutorial that discusses it...
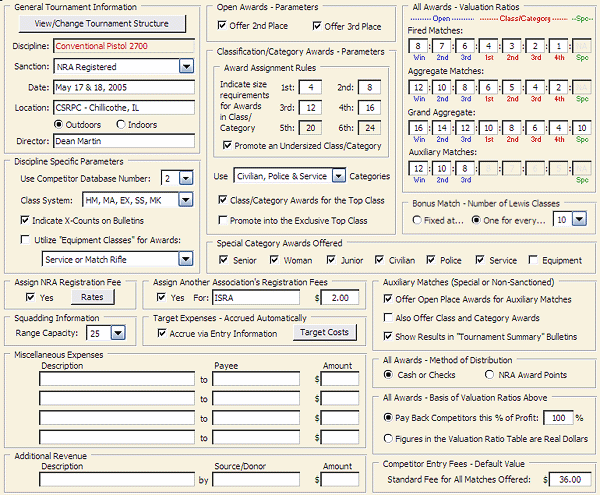
II. General Tournament Information (on the Tournament Configuration screen)
It might appear as if there is just about every parameter thinkable on the main Tournament Configuration screen. However, the parameters to build the fundamental framework of the tournament are hidden on a separate screen. You may access that screen by clicking on the “View/Change Tournament Structure” button. Clicking that button will produce a warning message and then you will be taken to a different “Tournament Structure” screen.
The pull-down menu labeled Sanction contains very many Sanctioning bodies. Simply select the sanctioning organization from the menu. For NRA sanctions, the type, i.e. Approved or Registered changes the Registration Fee assigned by a check box a few inches below on the screen.
The date and location is important because it is printed on all of the bulletins and reports, as well as the Match Director’s name and whether it is an Indoor or Outdoor competition.
III. Designing a New Type of Tournament Structure (upon the “hidden” foundational Tournament Structure screen)
Before you just dive in and start making changes to the Tournament Design screen, you must do a little planning. There are four types of matches that you may construct together to build a competition:
- Fired Matches – These are comprised of the scores fired on one or more Targets (i.e. Slow Fire Match, Rapid Fire Prone, etc.)
- Aggregate Matches – A sum score of a group of Fired Matches (i.e. .22 Caliber Match, etc.)
- Grand Aggregate – The sum of ALL Fired Matches added together
- Auxiliary Matches – These are also Fired Matches but they are NOT added into Aggregate Matches or the Grand Aggregate (i.e. Service Pistol Match, Special Prize Match)
Tournament® requires that you construct your competition in a certain way. To better understand how these matches are organized into a competition, let’s analyze the structure of a small but typical competition visually in a diagram form:

In order for the summing process to work automatically, notice that Fired Matches must directly precede the Aggregate Matches that sum them up. The Grand Aggregate may be inserted anywhere but makes most sense following the last Aggregate Match. Likewise, Auxiliary Matches can be inserted anywhere, but generally should come after the Grand Aggregate. To make your competition fit this protocol, it may be necessary to set up your tournament in a slightly different order than it is actually fired. Keeping the diagram above in mind, an NRA Conventional Pistol “2700” competition (with a similar but larger structure) would be set up on the Tournament Design screen as follows:
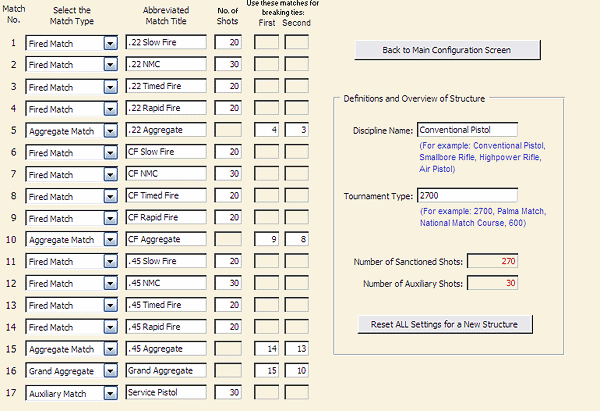
Be careful with what you do on this screen! HAVE A PLAN! Any changes are made in real-time and cannot be undone. To instantly clear the setup that you see on the screen and start from scratch, click the “Reset all Fields…” button – doing so will wipe out the structure but will not affect the settings on the main Tournament Configuration screen.
IV. Open Awards – Parameters (on the Tournament Configuration screen)
While
it is MANDATORY to offer a
V. Class/Category Awards – Parameters (on the Tournament Configuration screen)
You may elect to divide the Classes into Categories using one of a variety of Regular Category sets: Civilian/Police/Service, Junior/Civilian/Service, Equipment Class, or none at all. Likewise, in the Class/Category Awards section, you have amazing flexibility for determining all aspects of awards assignment. You may indicate a figure for minimum number of competitors in any class/category to qualify for additional place awards.
If you
select to Promote Undersized Classes/Categories, any Class/Category that has fewer
than the figure you indicated as a minimum for
You may elect to offer the highest most Class/Category awards or not, merely allowing to fire for Open Awards.
You may elect to allow classes below the highest most Class to be promoted into it if necessary to allow eligibility for Class/Category Awards.
VI. Special Category Awards Offered (on the Tournament Configuration screen)
You may select which special category awards you would like to offer. Your choices are High Senior, Junior, Woman, Police, Civilian, Service, and Equipment Class. Winners of special categories will be listed on the detailed bulletins for every match, but monetary awards are ONLY assigned for special category awards in the Grand Aggregate of the competition.
VII. Awards – Valuation Ratios table (on the Tournament Configuration screen)
This table of values is the neatest part of the Tournament program – it offers the flexibility to configure your schedule of monetary awards anyway you want. You have two choices for using this table: You may set these values as relative to each other with no fixed dollar amount, using a percentage of the total profits for determining the payback amounts. Or, you can place a definite dollar amount in this table for each award. In either case, entering a zero value will simply prevent any monetary sum for that match-type/place award.
VII. Awards – Basis of Values per Ratios Above (on the Tournament Configuration screen)
In this section you will select whether you are using a “relative” schedule of awards or a “definite” (Real Dollars) schedule. If you select relative, you must indicate how much of the “profit” from match fees vs. expenses you want to pay back to competitors. If you select the definite or “real dollars” schedule, the numbers in the “valuation ratio” table above represent actual dollar amounts to be paid to competitors – but be careful though! With the second method, it is possible to take a loss on the competition finances!
IX. Awards – Method of Distribution (on the Tournament Configuration screen)
Here you can select whether you want to pay back competitor awards in cash or in NRA Points. The ONLY difference between the two is that with NRA Points, the award values will be rounded to the nearest dollar.
X. Fees – Default Value and Registration Fee Assignment (on the Tournament Configuration screen)
To factor NRA Registration Fees or other Association Fees in the financing calculations, assign them. NRA fees are assigned automatically based on the “type” of competition sanction. The rates may be adjusted by pressing the “Rates” button.
Once you decide how much you are charging as an entry fee for your competition, you can place this figure in the “Default Value” field. As new competitors are entered, this figure will be used as their paid fees but can be changed at that time if they are paying less to enter fewer matches.
XI. Expenses and Additional Revenue (on the Tournament Configuration screen)
To factor expenses and additional revenue into the competition finances, enter these values in the fields here.
XII. Auxiliary Matches - Special or Non-Sanctioned (on the Tournament Configuration screen)
Because Auxiliary matches are treated differently than Fired Matches, there must be parameters on what to do with them. The check boxes in this section will set the parameters for handling these matches.
D. Entering Typical Tournament Data
I. Step One: Set Up the Tournament Configuration
All of the Parameters on the Tournament Configuration screen including the underlying parameters from the hidden “Tournament Structure” screen constitute a CONFIGURATION and may be saved and reloaded later. The format of a configuration is a .csv (Microsoft Comma Separated Value) file. Tournament is shipped with sample configurations that you may load for gaining ideas. REMEMBER – always save your current configuration before loading a new one! The dialog box that pops up when you select Load a Configuration from the File Menu is the familiar Windows “File Open” dialog. By default, you begin within the recommended folder for saving and opening configurations, but you may select any folder, including other drives locally or elsewhere on a network.
Clearing competitors’ entry information and scores left over from a previous competition to begin anew, simply select “Clear for a New Tournament” from the File menu. This procedure will also erase the fields in the "General Information" and "Miscellaneous Expenses" sections of the Tournament Configuration screen but will leave all the other CONFIGURATION parameters alone.
II. Step Two: Add Competitor Entry Information
To set up the competitor entry information for your competition's participants,
select “Edit Competitor
Entry Information” from the Data menu. Once on
this screen … to add a new entry, double-click on ANY “blank”
row; to edit an existing entry, double-click anywhere in the row containing
data. In either case, the dialog box that opens allows you to
enter/modify competitor information. For all of your entries, you will
have to type in their ENTRY FEES – if different from the default value
established on the Tournament Configuration screen. For those who are
returning competitors that are listed in the Past Competitors Archives, you
quickly and easily select their name from the list on the right and
their information automatically populates the various fields, including their
classification. Likewise, the opposite is true, whenever you create a new
record from scratch, that information is also copied to the Competitor Archives for future
competitions.
A really neat feature, if the PC you are using is connected the Internet, allows you to quickly verify a Competitor’s Classification against the NRA Classification Database by clicking on the button “Verify Classification.” The dialog box for adding or editing competitor data appears as follows:
|
|
|
The "Add New Competitor” Dialog Box |
Please notice that on the “Competitor Entry” screen, most of the column headers are underlined and in blue. Clicking on these column headers will sort the entire list of competitors by that field, allowing you to locate competitors quickly by any of the data you see fit.
III. Step Three: Enter the Competitors' Scores
Select “Edit Competitor Match Scores” from the Data menu and
you’re in the score-entry mode. Just like the data entry mode,
clicking on the blue column labels will sort the entire table of competitors by
that field. The scores are entered in the format “000.00”
with the score on the left side of the period and the 2 DIGIT x-count on
the right. A score of 195-7x would be entered as 195.07 and a score of
200-20x is entered as 200.20
The data
is examined as you type it and will prompt you if something doesn’t look
right. For example, if a particular match is set up to have30 shots and
you enter a score of 320, you’ll be informed that it is impossible.
Likewise a score of 199-20x will produce an error message, more X’s than
possible.
In addition, the data is further analyzed to create a
“checksum” for errors. As you enter a score for a Fired Match
that is the last assigned to an Aggregate Match, the total for the that
Aggregate Match is shown in the status bar at the bottom of the screen.
With a single glance, you can compare this figure to that on the
competitor’s scorecard to double-check both the scorer’s addition
and the accuracy of your entries…
|
|
|
The Status Bar Displaying an
Aggregate Match Score |
Or if you prefer a more BOLD feedback on your Aggregate Match
totals, you can have an Announcement Box pop open and tell you that same
information – but larger and right in the middle of the screen. To
set this feature, select it in the “Automatic Addition Check”
section of the Tournament Configuration screen. Regardless of its
selection, either on or off, the status bar will ALWAYS indicate Aggregate
Match totals.
|
|
|
Aggregate Match Score Announcement
Box |
E. Analyzing Results
I. Step One: Locate and Break Ties
One of the most valuable tools within Tournament® is its automated
“Locate and Break Ties” function. The procedure is started by
selecting it from the Tools Menu. It automatically scans entered
scores in FIRED matches for apparent ties and prompts you “break the
tie.” At this prompt, you must recheck the shot values on the
original score cards and order the tied competitors from FIRST to LAST.
Recognize that it is not necessary to break ties before printing any
bulletins or reports. However, for the accuracy of these reports, you may want
to consider it. While there might be hundreds of ties within a large
competition, the procedure wisely ignores ties that do not affect the
assignment of awards...
|
|
|
A 'Locate and Break Ties' Dialog Box |
If you run the procedure a second time, it will ignore ties you have already broken. This allows you to enter scores as the score cards are being turned in, break the ties and post a bulletin right away – one match at a time. Did you notice no mention of Aggregate or Grand Aggregate matches? Ties of these matches are broken AUTOMATICALLY by the Tournament® program based on the parameters in your Tournament Structure.
II. Step Two: Print and Post Detailed Individual Match
Bulletins
As previously mentioned, if you do have your computer, equipped with a printer,
at the range, you can produce “Single Match Detailed Bulletins” to
post after each match is fired, ideal as “Preliminary Bulletins.”
Their format looks a lot like the bulletins posted by the NRA for the National
Rifle and Pistol Matches. When you access the Specific Match Bulletins function
from the Reports menu, you are automatically prompted to select a match by the
following dialog box:
|
|
|
The "Single Match Detailed Bulletin" Dialog Box |
Once you select a match, click on the “Generate Bulletin” button and the report is quickly generated. It can then be printed out by selecting “Print” from the File menu.
III. Step Three: The Tournament Summary Bulletin
Once scores are entered and ties-broken, select the “Tournament Summary
Bulletin” function from the Reports menu. This will produce a superb
Final Results Bulletin summary that you may print. Awards are clearly noted
right below the scores. The bulletin may be sorted by any field by clicking on
the column labels that are underlined and in blue.
In the File menu, you will find an option to “Export Summary Bulletin.” This utility allows you to export JUST THIS BULLETIN screen to a separate file. This exported file, a single page Excel spreadsheet, will be very small and can be emailed to the competitors or just kept for your personal records of the match. Be advised that the Final Bulletin must be currently on the screen to select this “export” function from the File Menu.
IV. Step Four: Print the NRA
Score Report (SR-1 or 2 compliant)
Selecting the NRA Score Reporting function creates the “Sponsor Score
Reporting” form. This concise score summary report should be printed and
submitted to the NRA within 30 days of an NRA-Sanctioned tournament (or to the
sanctioning body of other-type tournaments.) Its format has been verified
as not only acceptable, but preferred, via a conversation with an administrator
of the NRA’s Competitions Division.
V. Step Five: Print the Awards Allocation Report
Selecting the “Awards Allocation Report” creates the
“Tournament Awards Allocation” report. This is the cash allotment
report for award distribution based on the scores entered. It uses the
information you placed on the general information page to calculate who should
receive awards and for how much. It is one of the greatest features of the
whole program.
VI. Step Six: Print the
Tournament Financial Report
Selecting the “Revenue/Expense Report” creates an optional
financial report that the hosting club’s treasurer might require from
their match directors. It’s accuracy requires that the
miscellaneous expenses were placed on the general information page, and all the
competitor’s fees were entered. The report shows attendance, revenue and
expenses for the match. One great use of the report is that it allows you instant
feedback to tweak the “percent of awards for prizes” figure until
you get the net profit gain or loss that you are seeking.
F. Other Invaluable Tools
Selecting “Print Mailing Labels…” from the Tools menu allows you to print sheets of pre-printed mailing labels for ALL entered competitors in attendance. You MUST use an 20-label per 8½x11” sheet product like Avery #8161 or #5261 (or equivalent) for the labels to print correctly. I suspect that some printers with unusually large margin requirements may produce problems, but for the majority of ink-jet and laser printers, you should have none at all.
This function is only accessible while you are viewing either the “Edit Competitor Entry Information” or “Edit Competitor Match Scores” screens.
II. Email All Competitors – Current or from the Archives
If your
computer has a connection to the Internet, you can create an email message to
be sent to ALL valid Email addresses seen on the screen you are viewing –
with a single click. From the Tools menu, select “Email all
Valid Addresses…” Your default email program will open a
“new message” window listing as message recipients ANY valid email
addresses showing upon the screen you see.
Once the “new message” box opens, you can create a message and even attach an exported bulletin or other file for all of those of which you have email addresses.